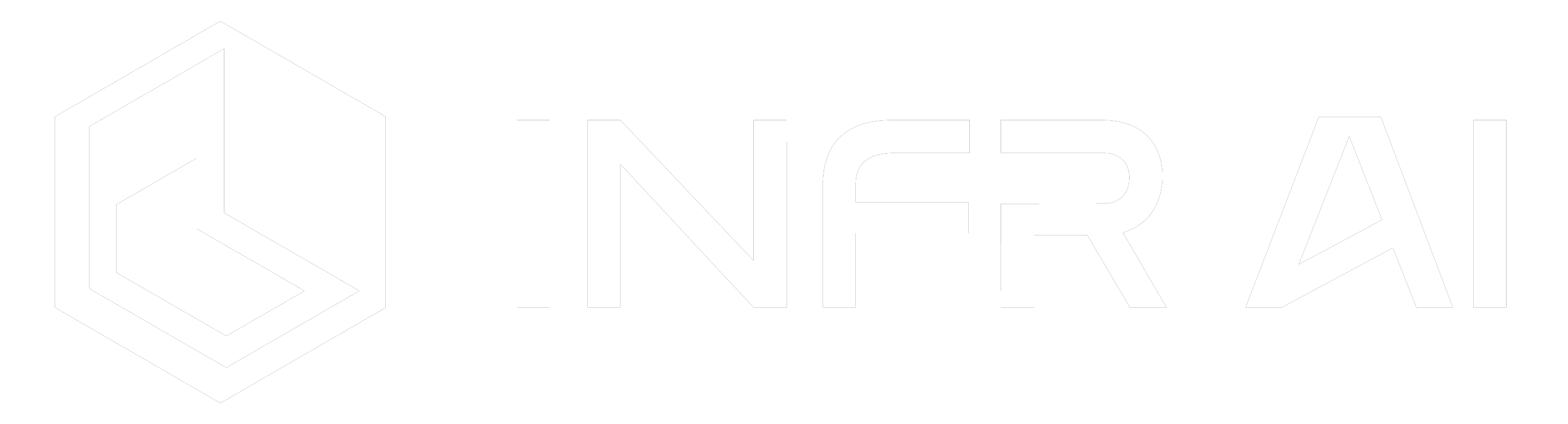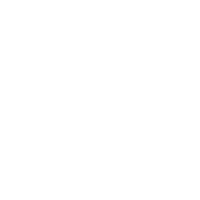FUNCTIONALITY
Autodesk®️ Revit®️ Adapted Controls
INFR AI softwares use both a combination of mouse and keyboard for smooth and quick navigation, even around large BIM Models.
INFR AI Official Account
May 29, 2020 • 1 min read

INFR AI softwares use both a combination of mouse and keyboard for smooth and quick navigation, even around large BIM Models.
By default the navigation guide, as shown below, will appear at the bottom of the default menu.
- The Navigation Guide can be hidden by clicking on the "X" at the top right of the navigation guide.
- The Navigation Guide can be summoned by clicking on the Question mark "(?)" situated at the top right of the default menu.
- There are two types of navigation menus that may appear depending on the Camera Control Mode that is currently selected ( Under Controls > Camera Controls ):
- VRcollab Default Controls
- Revit Controls (We will be covering in this help article)
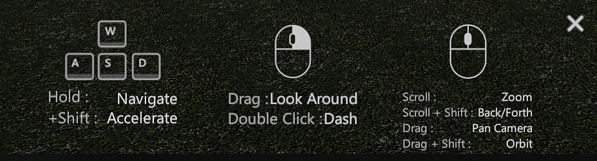
Basic Movement
- W - Front
- A - Left
- S - Back
- D - Right
- Mouse Right Hold Down + Drag - Look Around
The above WASD should be used in combination with mouse movements for a smooth and effective navigation experience.
Trying moving forward while looking around ( Hold W & Mouse Right Hold Down + Drag )
Advance Movement
- Q - Move downwards in elevation
- E - Move upwards in elevation
- Shift - Accelerate in chosen WASD direction, used in combination with WASD
- Right Mouse Double Click - Dash towards selected point on screen
- Middle Mouse Scroll - Zooms in on object or selected point on screen (Does not go through model and object)
- Middle Mouse Click Hold + Drag - Pan Camera
- Middle Mouse Click Hold + Drag + Shift - Orbit with selected point on screen as rotation anchor
Difference between "Middle Mouse Scroll " and "Middle Mouse Scroll + Shift "
Middle mouse scroll, without the Shift, does not allow the user to pass through the object, which helps with inspecting an object very up close without passing through it. Also useful for getting into tight spaces for precise 2 Point edge snap measurements.
Whereas, with the Shift button, allows users to move forward and backward and through objects in the model.